How To
Adobe Photoshop How to Merge Layers in 3 Easy Methods
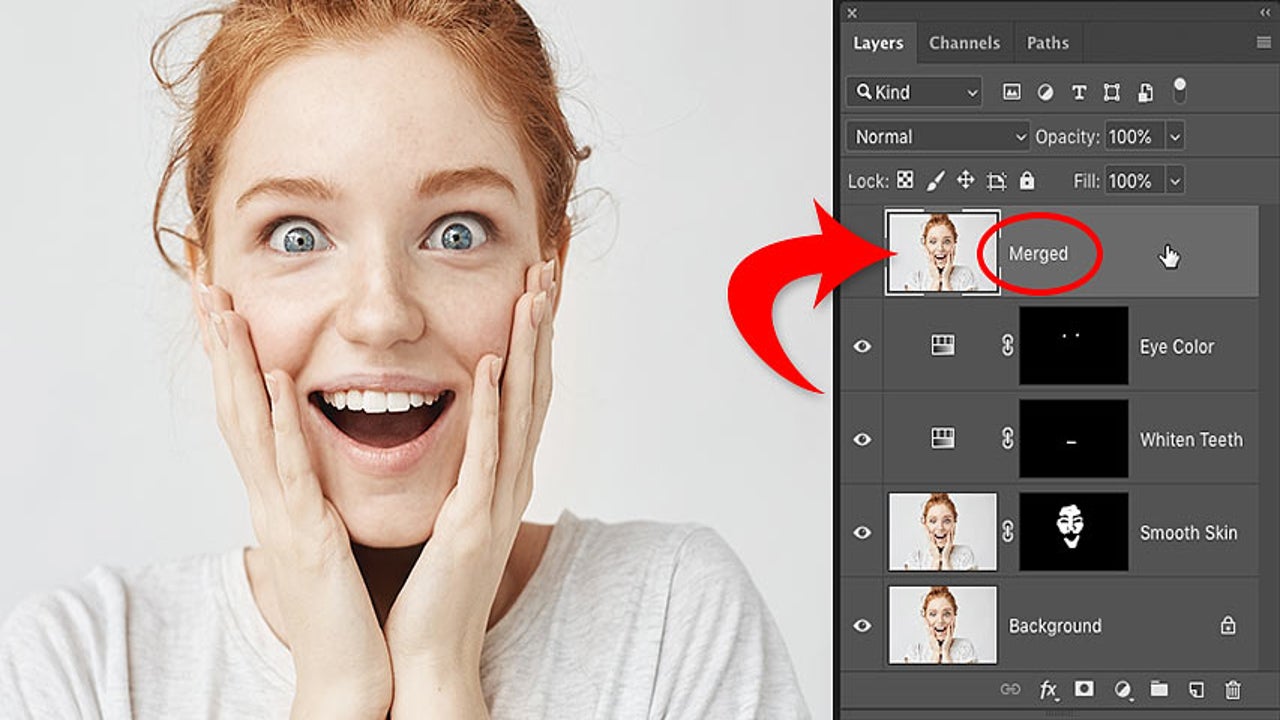
- May 27, 2021
- Updated: July 2, 2025 at 4:05 AM
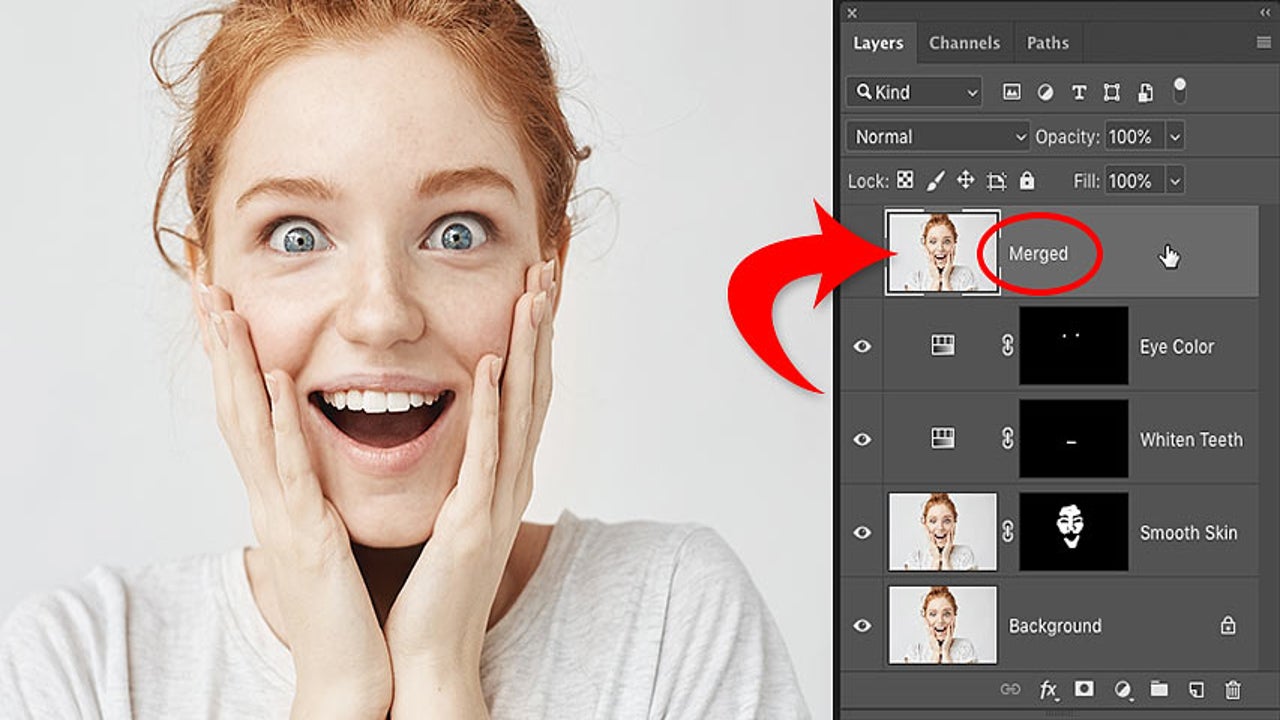
Layers in Adobe Photoshop can get confusing if you have a lot of them and add to the file’s “weight.” While the program is full of complex concepts, merging is pretty straightforward.
We have three methods for dummies to reach a flat image.
Merge two layers
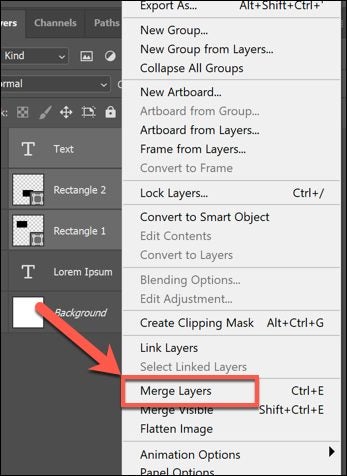
You have the option to merge two layers in Photoshop. Just select the top one on the layers panel, go to the menu, and click “Merge Layers.” This action will join the top and bottom ones into one image.
Flatten layers
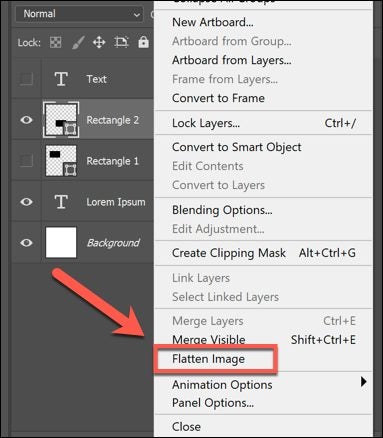
Flattening is automatically done while saving the image in .jpg or .png. Still, you might want to do it manually. Flattening merges all the layers on the document without the trace of the original ones. Before it does, you’re prompted to answer if you want to keep the hidden layers or discard them.
Keep in mind that this is a one-way process. You can’t undo it later (only immediately after the action by clicking Ctrl + Z and no later).
Stamp layers
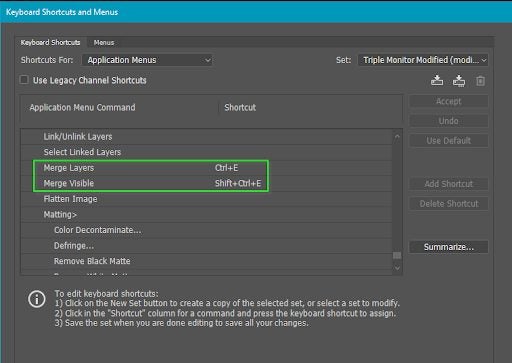
Compared to the one mentioned above, this superior method saves the layers in a new one without disturbing the originals. Reach out for the Ctrl+Alt+E (Windows) or Command+Option+E (Mac OS) shortcuts to merge all the layers and Shift+Ctrl+Alt+E (Windows) or Shift+Command+Option+E (Mac OS) to stamp the visible ones.
Keep the original file
All merge types get rid of layers. If you’re going to use the same file later, you might need the initial layering as well. One method is to save the document as a duplicate in .psd or .tiff. Suppose you can’t use the “Stamp Layers” option for some reason. In that case, you can retain the original work by creating a duplicate layer group in the same document and make it invisible. Once you do the merge from the selected layers, the group will stay unchanged. Don’t forget to save the .psd file with its latest changes.
You may also like
 News
NewsBeyond Photography: 5 Types of Adobe Stock Assets That Will Elevate Your Content
Read more
 News
NewsThe submarine cables that provide internet to the world foresee a record investment for 2027
Read more
 News
NewsThe worst product in Microsoft's history: it sold 11 units and 8 were returned
Read more
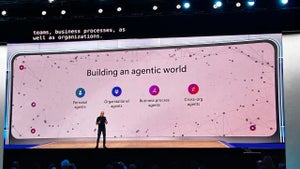 News
NewsMicrosoft wants to launch new AI agents that could change everything in your company
Read more
 News
NewsOscar Isaac is willing to return to Disney, but with a very clear condition
Read more
 News
NewsEverything you need to know about Sony's State of Play dedicated to Japanese and Asian games tonight
Read more